WordPress のインストール
WordPress のインストール方法についての解説です。
WordPress のインストールは、WordPress のサイトから WordPress に必要なプログラムファイルの入ったディレクトリをダウンロードし、そのディレクトリをc:\xampp\htdocs\
以下に置くことから始めます。
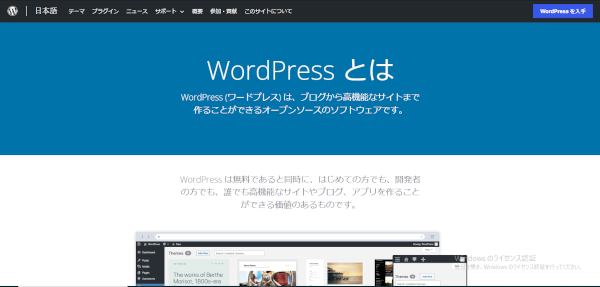
先に、WordPress で管理するデータベースを作成しておく必要があります。データベースを作成してない場合は以下のデータベースの作成
から読み進めてください。
さらに、そのデータベースには root とパスワードの設定を行う必要があります。未だ MySQL のパスワードの設定がお済みでなければXAMPP のインストール WordPress のインストール
を参照して下さい。
データベースの作成
WordPress で作成するサイト用のデータベースを事前に作成しておきます。WordPress で作成するサイトの各ページの内容は MySQL データベースにデータとして保存されます。
ページのリクエストがあるたびに、WordPress はページの内容に該当するデータを MySQL から読み込んでページを作成し表示します。
XAMPP 編
XAMPP でのデータベース作成について解説します。
まずは XAMPP コントロールパネルを開きます。
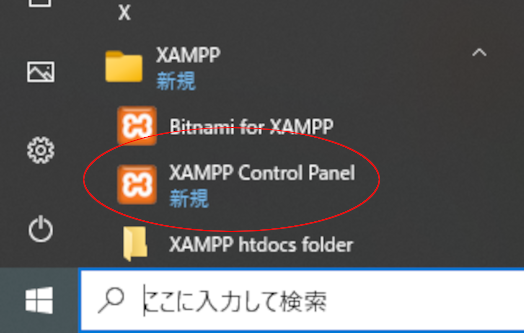
Apache と MySQL をStart
ボタンで起動します。起動したらAdmin
ボタンをクリックし管理用画面を開きます。
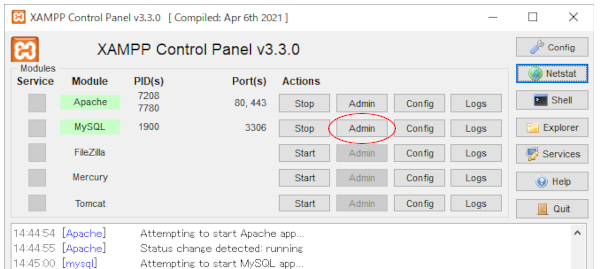
管理画面はブラウザで開きます。開いた管理画面のデータベース
タブを開きます。
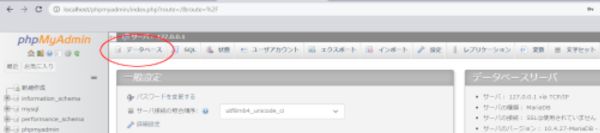
開いたデータベースタブで新規のデータベースを作成します。
データベース名は任意です。ここではデータベース名をwp-test
としています。
utf8mb4_general_ci
は文字コードの設定で、デフォルトのままにします。MySQL 8.0 から utf8mb4_0900_ai_ci になっているようですが、ここにはないのでデフォルトの設定にしました。
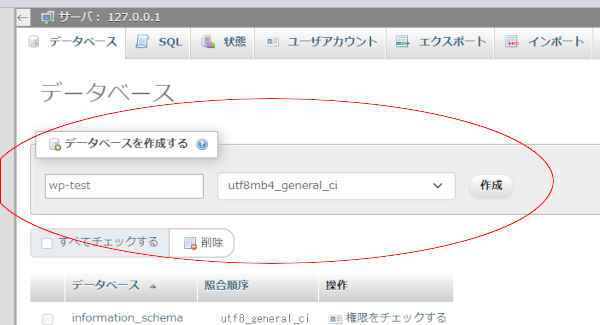
作成
をクリックするとデータベースが作成されます。
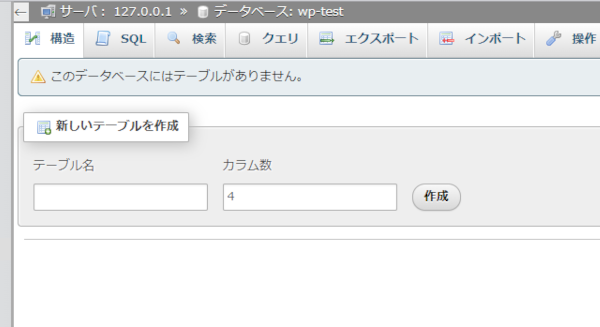
データベースが作成されると次はテーブルの作成の画面になりますが、ここではこれで終了します。
データベースの作成が終わったら以下の WordPress の導入を始めます。
WordPress のダウンロードと解凍
WordPress をサイトからダウンロードします。
WordPress をサイトを訪れてダウンロードを行ってください。
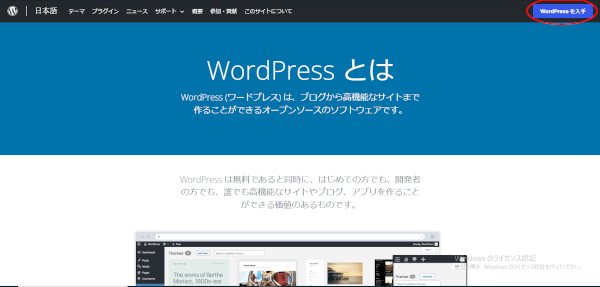
以下のようなwordpress-6.2-ja.zip
(*2023/4/8調べ)ファイルがダウンロードされます。
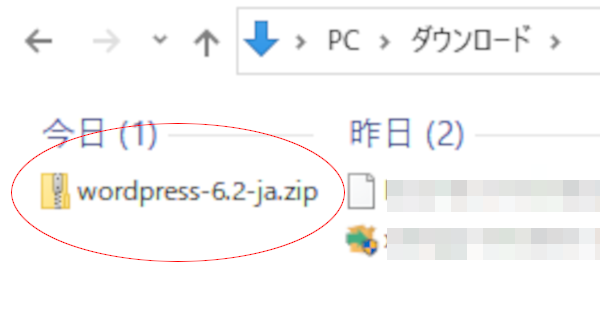
zip ファイルを展開します。解凍用ソフトがない場合は 7zip などの解凍用ソフトをインストールします。
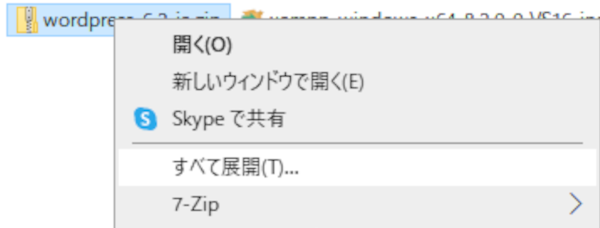
WordPress の導入
展開したwordpress-6.2-ja
フォルダの中のwordpress
フォルダごとc:/xampp/htdocs/
以下に移動します。
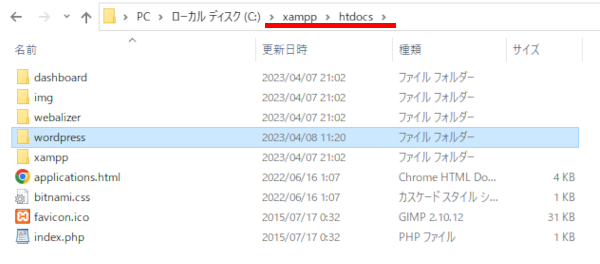
次に WordPress の初期設定と起動を行います。
WordPress の初期設定
WordPress 初期設定の前に MySQL へログインするためのパスワードと初期データベースが必要になります。
もし、まだ MySQL へのログインパスワードの設定と初期データベースの作成がお済みでない場合は、データベースの作成
を参照してください。
WordPress を開くにはブラウザで URL http://localhost/wordpress/
を開きます。以下のページが表示されます。
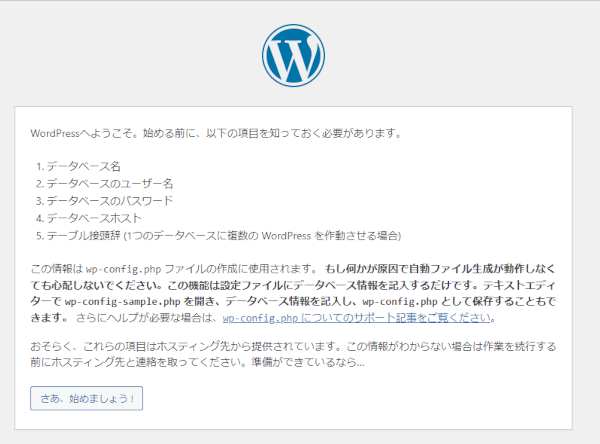
ここで、初期設定をする前に MySQL へのログイン情報と初期デーベースが必要であることがアラートとして表示されます。
OK なら、さあ、始めましょう!
をクリックします。
以下のような MySQL へのログイン情報と初期データベースの設定の入力画面が表示されます。
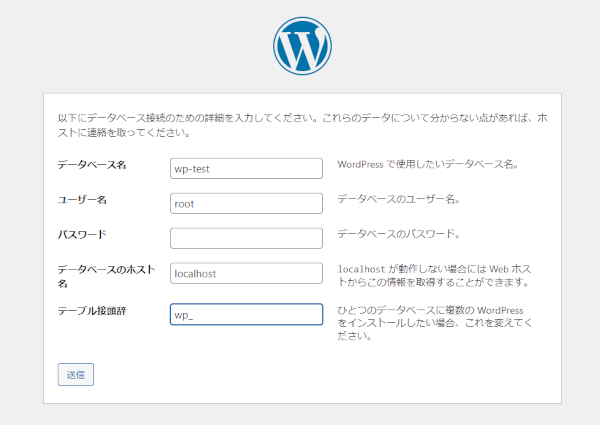
データベース名は作成したデータベースの名称です。ここでは用意したwp-test
としています。
ユーザー名とパスワードは MySQL にログインするためのユーザー名とパスワードです。ユーザー名はroot
、パスワードは用意したパスワードを入力します。
この MySQL のユーザー名とパスワードはメモしておいてください。
データベースのホスト名はlocalhost
で、ドメイン名になります。サーバーのドメインによって変わりますが、ローカルでの開発環境では localhost になります。
テーブル接頭辞は複数の WordPress をひとつのデータベースで扱う際に必要になります。ここではひとつのみですのでwp_
のままです。
入力が終わったら送信
をクリックして次に進みます。
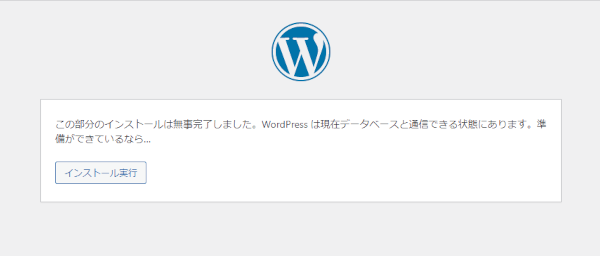
データベースへの接続設定が上手く機能するようならインストールの開始のアラートが表示されます。インストール実行
をクリックすると次は WordPress の設定画面が表示れます。
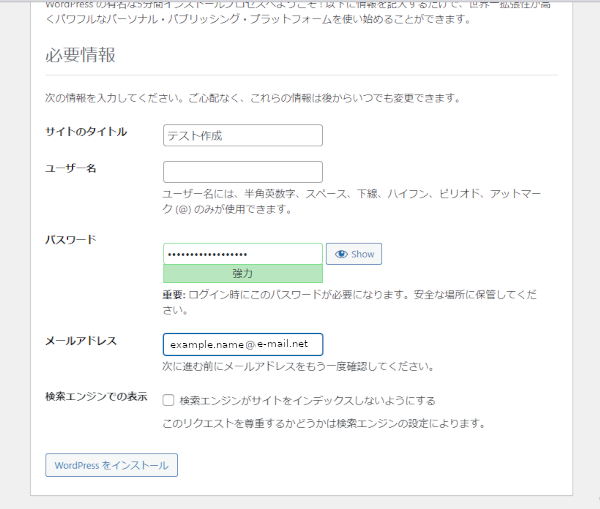
サイトのタイトルはここではテスト作成
としていますが、実際のサイトタイトルにしてください。
ユーザー名とパスワードは、WordPress にログインするためのユーザー名とパスワードです。忘れないようにメモをしておきましょう。
メールアドレスはサイトで使用されるメールアドレスです。
検索エンジンでの表示は検索ロボットの巡回を否か/許可するかの設定です。概ねチェックを外しておきます。そうしなければ、検索されないサイトができ上がります。
設定が終わったらWordPress をインストール
をクリックします。
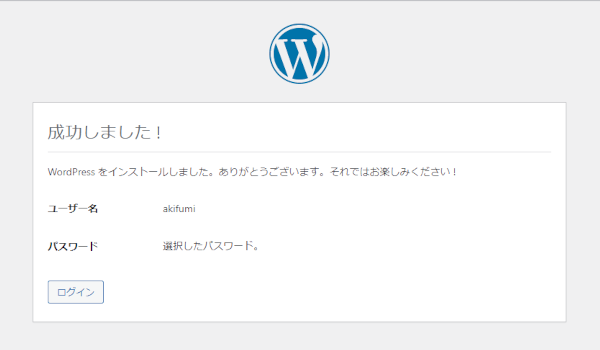
設定が正常に終了すると上のようなアラートが表示されます。以上で導入は終了です。ログイン
をクリックすると WordPress のログイン画面から始まります。
WordPress の起動
WordPress の設定が終わったら、ブラウザで URL http://localhost/wordpress/
を開くと以下のログイン画面になります。
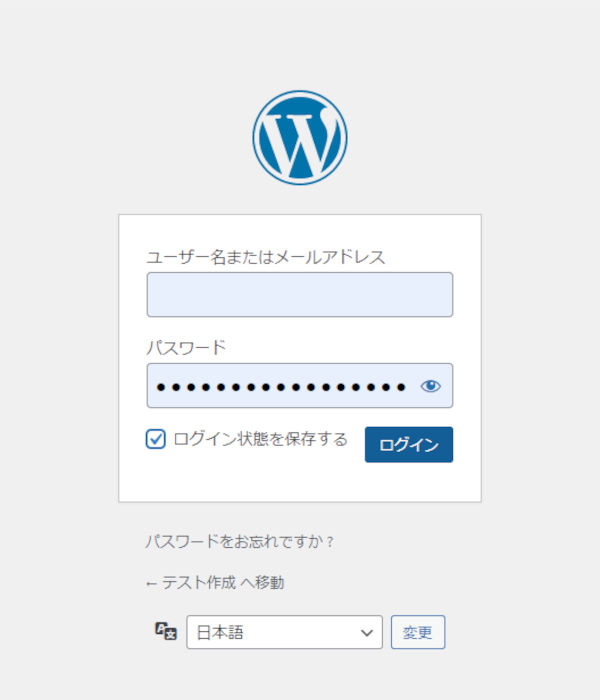
WordPress のメモしたユーザー名とパスワードを入力しログインします。
以下の画面になればログインができました。
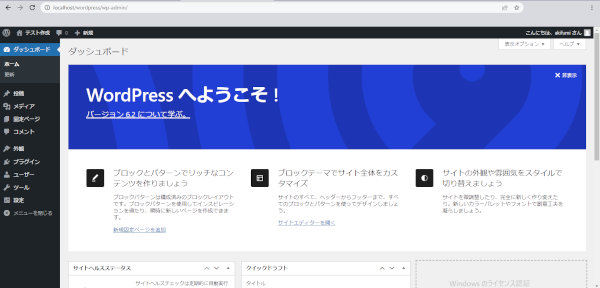
これで WordPress が使えるようになりました。
